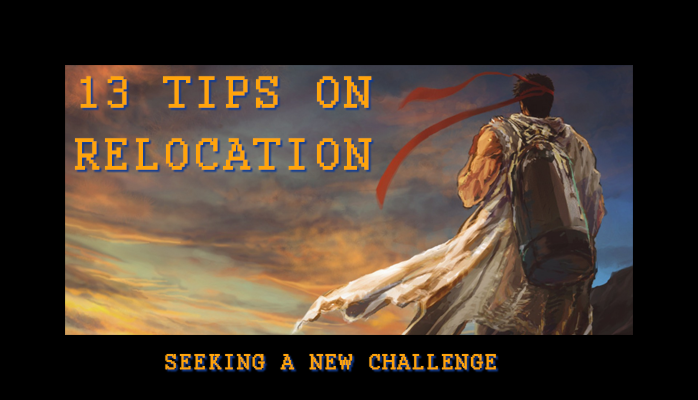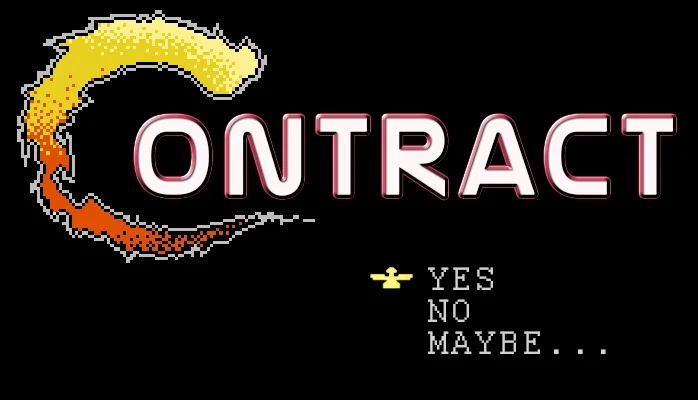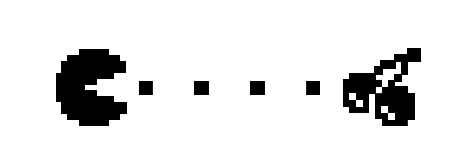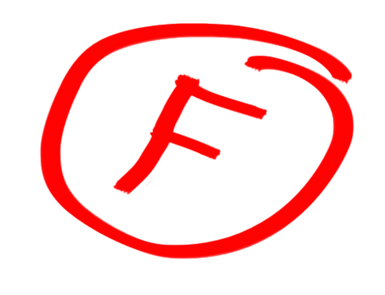I've been using 3ds max for over 9 years now. To me its the to go to program for all my 3d modeling needs. The program is not perfect, but man its powerful once you start to understand it. And when it lacks, be confident you will find a script or a plugin to make it work.
3DS max has a huge amount of scripts and plugins and they all perform very specific tasks. I'm going to share with you the ones that I use the most.
- the Clone Modifier by Itoosoft, is pretty much the Array tool BUT as a modifier. Love it.
- Debris Maker by Aaron Dabelow, this is the magic "make art" button
- Slide tool NormalThief by Slide London mostly used for foliage to control normals
- Misc Box by Fajar my favorite feature of it is the Copy/Paste mesh from one Max to another (without having to "save selected" as then "Import/merge")
- Fracture Voronoi and Vorofrag for all your destruction needs
Here are few more that are worth mentioning:
- Get Baked looks like an interesting tool for all your RTT needs within Max(works with Xnormal)
- TexTools by "renderhjs" i used to use it a lot, but the Max UV Unwrap has finally caught up
- Bend of Brothers seems like a neat plugin but I haven't actually got a chance to take it for a full road test.
I use these because they specifically work with my workflow, Also, check out http://www.maxplugins.de/ and http://www.scriptspot.com/ for more of these.
Let me know what your favorite ones are in the comments down below!
Wishing you the best success in your career.
Mouhsine Adnani